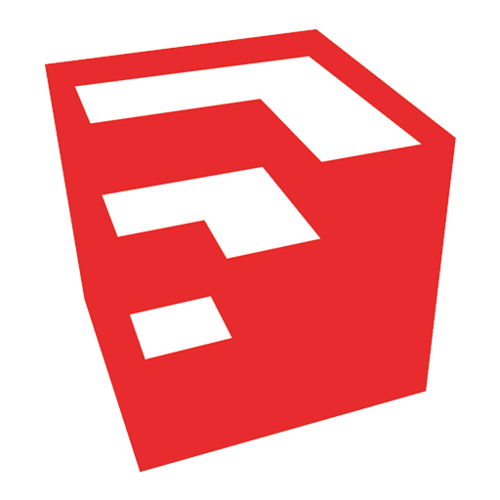这种方式似乎工作得相当好:从顶视图。点击圆形工具按 3 输入,单击/拖动并输入 20 米。上下文单击线和“爆炸曲线”。从三角形的 z 轴复制线。画线以标记三角形的中心。移动到几乎前视图。从中心画垂直线进入7 0m从三角形中心沿 z 轴绘制垂直线。三击并全部分组。将您的视图几乎平行于 z 轴。粘贴先前复制的线并附加到三角形的一侧。向上旋转线并连接到垂直线。再次粘贴线并连接到三角形的另一边向上旋转线并连接到垂直线。按住 Shift 并单击这两条线和组。转动视图几乎与前面平行。现在将分组线旋转到从三角形中心上升的垂直线。全选并“展开”擦除所有引导线。如果所有线都完全连接,您现在可以从顶点到底部三角形绘制一条线以填充两侧,然后旋转以填充最后一侧。如果它们没有填充,则意味着一条或多条线未连接。命令 Z 后退几步,然后重试。笔记:我发现我必须用旋转工具单击线的一端,然后大大放大视图才能准确地将完成单击准确地放置在垂直线上。 (即使这样也需要一些摆弄)你可能知道。如果您创建更大的尺寸,则在 SketchUp 中更容易精确角度等。稍后您可以将对象减少到所需的测量值。我说“……几乎_____视图……”因为视图需要稍微偏离,以便可以访问引导线来旋转工具。不要忘记,您可能必须在旋转工具上移动鼠标,直到它在正确的平面上,然后在移动到第一个点时按住 shift。希望这可以帮助。
我不确定这些其他答案中的“金色纹理”参考来自哪里。也许我错过了一些东西。我会在 Illustrator 中执行此操作,而不是 PSD。您要么必须找到字体的近似值,要么至少找到不包括等距部分的部分,然后在完成整体处理后根据需要绘制它们有很多地方可以找到一种异想天开的、块状的、全大写的字体。1)创建具有正确尺寸的艺术板2) 放置位图图像并锁定图层3) 在图像层 w 类型上方添加新层4)复制图层并隐藏上一层的原始图层5)选择类型并转换为路径/轮廓6)保持选中并选择“组”7)保持选中并使用修改重叠交叉点的工具(忘记名称)并尝试它们,直到一个结果在背景层上的位图显示通过所有首选的“孔”8)(仍然选中)确保“填充”颜色为空,“轮廓”为黑色9)现在转到颜色工具调色板中的“渐变”并创建您想要的金色渐变效果。这需要选择一个新样本并选择“渐变”,然后分配一个开始颜色,然后是一个结束颜色10)现在在靠近你的画板的某个地方画一个矩形来严格测试颜色渐变11) 选择矩形(水平和大约 7″ x 2″)并选择您创建的新样本,渐变从一侧到另一侧12) 保持选中状态,转到调色板并选择新样本 – 使用修改器滑块进行调整以找到完美的渐变。一旦应用于类型,您就可以微调13)好的,取消选择并选择类型并选择新样本作为“填充”颜色14)选项是激活隐藏类型层,选择并转换为轮廓并选择新样本仅用于“填充”而没有“轮廓”-15) 转到不再隐藏层之上的第二类型层。选择类型并为类型选择“无填充”,为“轮廓”选择黑色任何挑战或打嗝,谷歌是你的朋友。当我被卡住时,我就是这样做的。祝你好运。
这是一个人造的 3d 效果。可能更高版本的 Photoshop 内置了此功能,但我不确定。我这样做的方法是使用免费的 SketchUp | 3D 适合所有人。 [SketchUp 是真正的 3D,不是 Faux 3D,所以你不会得到确切的效果]转到工具 > 3D 文本

输入您的文本。保留此处所示的设置。

从下拉框中选择您需要的字体。单击放置。单击主窗口中的任意位置以放置文本。单击缩放范围按钮。

转到相机 > 平行投影。使用旋转工具旋转视图使用移动工具将文本竖直放置。

使用 Rotate 和 Pan 来定位视图,以便您从文本的正前方查看,但稍微偏左一点,如下所示:

如果您想要您所追求的确切效果,请稍微偏离垂直方向。

嗯。我无法得到确切的效果。对不起 :(无论如何,如果您想继续,您现在可以使用以下设置将其更改为实线类型:

.我还选择了文本并将其分解,然后转到查看 > 隐藏几何以获取您在此处看到的小线条。

您现在可以创建 jpg 并将其导入 Photoshop。
我对这里的一些答案感到有些困惑;在我看来,您是在询问字体上的金色纹理而不是等距块效果,所以这就是我要回答的问题。如果我错了,我请你原谅。有很多方法可以使用 Photoshop 实现这种拉丝金属纹理,但这里有一种方法可以做到,不需要购买任何库存纹理或在 Google 图像搜索中挖掘要使用的纹理:首先,将您的类型设置为黑色并将其单独保存在一个图层中。复制该图层,并栅格化复制图层中的文字(最好保留一个可编辑文字图层,以防您以后需要更改某些内容)。新建一个图层并用黑色填充。选择纯黑色图层后,转到滤镜 > 渲染 > 纤维,然后调整设置,直到你的拉丝纹理看起来正确。渲染纤维后,您可以根据需要旋转和/或缩放它们。返回到您的栅格化文字图层。全选,并使用该选择在纤维层上制作图层蒙版。反转掩码 (cmd+I),以便仅显示类型上的纤维。将纤维的混合模式设置为相乘并将不透明度调整为 20% 左右。稍后您可能会对此进行调整。使用渐变叠加(图层面板底部的“fx”下拉菜单)为光栅化类型着色。让它成为金或银或任何你想要的。返回并调整纤维的不透明度,直到一切看起来像你想要的那样。
你的意思是这种错误吗?

这只发生在圆弧的凸起或半径小于 1 毫米时。我发现 Sketchup 在小尺寸测量方面存在很多问题,从在小尺度上给出奇怪结果的“跟我来”工具到这种东西。因此,最好和最快的解决方案是以米或比现实世界更大的规模工作,然后使用“卷尺”工具将所有内容扩展。如果您不知道这是如何工作的,请让我解释一下:以米为单位绘制圆弧,使半径足够大,然后选择“卷尺”工具,然后单击所需的距离并知道测量值。输入您想要的长度,然后按确定。“如果您没有看到要求调整大小的窗口,请在使用卷尺工具的同时按 Ctrl 以删除 + 符号。”

提示:您可以使用此技术调整整个模型的大小,和/或分离组件和组,同时保持其他所有内容的大小相同。
绘图板实际上像鼠标一样工作,因此可以在所有笔记本电脑上使用。要将其用于绘图,例如数字绘图,您将需要一个软件。您的软件选择需要特定的笔记本电脑硬件。例如,要在 Adobe Photoshop CC 上顺畅绘图,您至少需要 i5 处理器和 8gb 内存。为了在笔记本电脑显示器上获得漂亮的色彩,你需要类似的显示器,比如 macbook 上的视网膜显示器。有些人使用2个显示器来支持更好的体验显示。我没有给出任何特定的品牌,这是您的选择。
基本上任何笔记本电脑都可以使用图形输入板。您可以使用 Mac 笔记本电脑,但我个人认为您应该使用 Windows。作为从事数字艺术、照片编辑等工作的人,您可能需要在笔记本电脑中安装以下内容:至少 8GB 的内存。 16gb 是首选,除非你做一些要求很高的事情,否则你不应该需要更多。1TB 存储,应该可以用很长时间。购买一台相当便宜的 1tb 笔记本电脑应该很容易。您可能可以使用 500gb。 (请注意,这取决于您将在计算机上执行的操作类型)。处理器很重要,但不如 ram 重要。大多数处理器都可以运行 Photoshop 之类的东西。一个不错的屏幕。就个人而言,我会说 15 英寸应该是最小尺寸,但这取决于你。尝试找到一个色彩鲜艳的。请记住,您不必坚持使用笔记本电脑屏幕,如果笔记本电脑的屏幕不符合您的标准(我就是这样做的),您可以随时购买显示器。在进行数字艺术时,显卡并不那么重要。它应该在您的优先级列表中较低。在我在那里列出的所有内容中,我会说你应该如何优先考虑它们:RAM = 最重要的屏幕硬盘处理器显卡 = 最不重要我不知道您愿意在笔记本电脑上花多少钱,所以这里有两台不同价格范围的笔记本电脑(如果您选择二手/翻新,您可能会找到更好的笔记本电脑):Amazon.com:2018 HP Envy 17 笔记本电脑 – 17.3 英寸 IPS 全高清 (1920×1080)、第 8 代英特尔四核 i7-8550U、16GB DDR4、1TB 硬盘、NVIDIA MX150 4GB、背光、红外摄像头、Windows 10 – 自然银(认证翻新):计算机和配件769.99 美元,售价 1,099.99 美元起17.3 英寸 IPS 全高清 1920×1080 屏幕1TB 硬盘16GB 内存应该能够轻松满足您的需求。https://www.pccasegear.com/products/43129?gclid=CjwKCAjwhqXbBRAREiwAucoo-yL1UwJYQAYtkB7IQP9w3H9nG6Li1-vXxpn5-iNIdkIJi0PBFr4p3hoCsisQAvD_BwE&gclsrc=aw.ds499 美元4GB RAM,最大可升级至8GB500GB 硬盘15.6 英寸 1366×768 屏幕4GB 的 RAM 可能会限制你/变得烦人,屏幕没有很好的分辨率。
绘图板有 2 种选择,XP-PEN 或 Wacom。查看 YouTube 或 Internet 上的评论以获取更多信息。瞄准配备英特尔 i7 或 AMD 锐龙 5 或 AMD 锐龙 7 的笔记本电脑(如果你能买到最好的锐龙 7 笔记本电脑,尤其是锐龙 7 3000 系列,但我认为他们还没有出售它们)其次,瞄准具有大量 RAM 的笔记本电脑,您需要 16GB 的 RAM。您可以购买一台 8gb 内存的笔记本电脑,然后将其扩展到 16gb 内存,但如果您不知道该怎么做,最好检查一下卖给您笔记本电脑的商店是否将其作为服务提供你。问一下。由于您使用的是数字化仪而不是普通平板电脑,因此您不必担心笔记本电脑屏幕的色彩准确性,但如果您想切换到普通平板电脑(没有屏幕的平板电脑),您将需要一个IPS 显示器额定为 99%sRGB 色彩准确度或更高。 (确定这一点的唯一方法是谷歌笔记本电脑型号并仔细阅读规格,或阅读评论,看看他们是否提到了这个规格)这些是您的笔记本电脑理想需要满足的标准。您应该能够在您的价格范围内找到至少满足前 2 个要求的东西。第三个有点像“抽奖”的场景,你必须很幸运才能找到一个有好显示器的东西。我在这里假设您不想做任何游戏,只想画画。这是您绘图所需要的,对于游戏,您还需要专用显卡。至于品牌,只要符合规格,这并不是真正重要的事情。您可能还想购买一台将 SSD/NVME 驱动器作为主硬盘驱动器的笔记本电脑。这将显着提高几乎所有内容的加载时间。但它最终是一种奢侈品,所以如果你买不起,那么你可以没有它。 (虽然这些东西现在相当实惠)。
最适合您绘图需求的笔记本电脑在挑选笔记本电脑时,您需要确切地知道您需要什么。不同的笔记本电脑被设计用于不同的目的——有些是为游戏而设计的,有些是为视频编辑而设计的,而一些笔记本电脑是为绘图而设计的。如果您正在寻找最好的绘图笔记本电脑,那么您肯定需要一台配备出色显卡的笔记本电脑。基本上,一张出色的显卡应该配备至少 2 GB 的专用 GPU。这保证了 SmartDraw、Rhino、ArchiCAD、Sketchup 或 Revit 等软件的顺利处理,这些软件在笔记本电脑的 RAM 和图形上很重。因此,让我们来看看一些最适合您绘图需求的笔记本电脑。最好的整体:微软 Surface Pro 7你可以在这里查看它的价格优点 运行快速流畅,得益于英特尔酷睿 i5 处理器和 8 GB RAM 看起来很时尚 重量仅为 1.7 磅。 (0.77 公斤) 操作系统是 Windows 10,提供文件和图像的在线备份 电池续航时间长达 10.5 小时,不运行繁重软件时甚至更长 电池充电非常快,大约 80 分钟即可达到 100% 充满缺点 不附带手写笔,但您可以以便宜的价格购买 Surface Pro 7 Pen 使用 Windows 10,因此启动速度没有那么快最近的买家报告什么大多数用户似乎对 Surface Pro 7 的改进功能印象深刻,尤其是与其前身 Surface Pro 6 相比。Surface Pro 系列总是从一个版本到另一个版本提高其有效性。鉴于之前的 Surface Pro 版本的使用寿命为 3 到 5 年,一些用户担心它的使用寿命。好吧,Surface Pro 7 肯定会解决这个问题。因为它看起来相当坚固,甚至微软也承认已经做了额外的功能来保证寿命。为什么它对我们来说很突出Surface Pro 7 拥有 Intel Core i5 处理器和 8 GB RAM。这意味着它在运行繁重的软件时不会滞后。例如,我们通过同时运行 ArchiCAD 和 Sketchup 来测试 Surface Pro 7,天哪,我们没想到它会如此顺利地成功运行这两个软件。我们对第 10 代下一代英特尔核心处理器有了全新的认识。由于惊人的处理器,Surface Pro 7 笔记本电脑为其提供了一些重要的多功能性因素。您实际上可以流畅地打字、绘图、触摸和玩在线游戏。此外,12.3 英寸的触摸屏感觉非常自然。那么,它的重量呢?好吧,如果您对沉重的笔记本电脑感到厌烦,请不要担心,因为 Surface Pro 7 的重量仅为 1.7 磅(0.77 千克)。谁最会使用这个对于那些喜欢在黑暗中工作的人来说,Surface Pro 7 绝对是你的笔记本电脑。它的键盘是背光的,甚至不会消耗你的电池寿命。也就是说,如果灯熄灭,您将有大约 10.5 小时的持续工作时间,并且使用背光键盘,您不必停止绘图。但是,如果您正在做一些繁重的工作,那么它将持续大约 8 个小时,这非常了不起。最好的一点是,Microsoft Surface 7 笔记本电脑的充电速度非常快。我们实际上尝试为笔记本电脑充电,充电指示灯在 46 分钟内从 0 变为 50%。那是在运行 ArchiCAD 时。这款笔记本电脑显然非常适合喜欢使用 Windows 10 的用户。您可以享受 Office 365、Skype 等令人惊叹的功能。我们喜欢这款笔记本电脑可以帮助您在线存储图像和重要文件,这要归功于 OneDrive 功能。唯一的缺点是没有手写笔。但这可以在网上以非常小的费用获得。我们建议购买适用于所有 Surface Pro 系列的 Surface Pro 7 触控笔。此外,如果您有一些额外的现金,您可以获得 Microsoft Arc 鼠标,它可以让您向各个方向滚动光标。鼠标也很适合画画。底线虽然 Surface Pro 7 没有配备触控笔,但它是一款非常棒的笔记本电脑,可以帮助您完成绘图任务。它的电池寿命是如此惊人(长达 10.5 小时)并且充电速度非常快。你一定要试一试。总体第二好华硕 Chromebook Flip C30优点 仅重 2.65 磅。并且有一个非常纤薄的设计 电池寿命长达 10 小时 它的 12.5 英寸触摸屏提供全高清 您可以获得每年 100 GB 的免费云存储空间 运行在 4 GB 英特尔酷睿处理器上,保证速度快缺点 内部存储器只有 64 GB,但它的 micro SD 插槽可扩展以满足高达 2 TB 的需求 不附带触控笔,但您可以获得通用兼容的触控笔,可与 Chromebook 一起使用最近的买家报告什么用户似乎喜欢笔记本电脑,主要是因为它不仅用于绘图,而且将所有内容在线存储在云中,这使得它对你很有吸引力,永远不会丢失你的任何工作。虽然它的内存只有 64 GB,但您可以获得 100 GB 的免费云空间。该优惠持续一年,您可以随时续订。如果您不打算每年续订,Chromebook Flip C302 配备一个微型 SD 插槽。用户还担心它缺少 HDMI 端口。但是,这应该不是问题,因为您始终可以将其投射到您想要的任何设备上。此外,它的 USB-3 插槽允许您连接 USB 到 HDMI 适配器,从而可以显示到您的电视。为什么它对我们来说很突出Chromebook C302 不仅在 4 GB 英特尔酷睿处理器上运行,而且还拥有令人惊叹的设计。它有一个光滑的铝制机身。这款笔记本电脑非常纤薄,重量仅为 2.65 磅(1.2 千克),因此您可以随身携带,不会让背部感到疲劳。它最显着的特点是 360 度铰链,可让您向各个方向翻转它。您还可以将 ASUS Chromebook C302 用作平板电脑或基本笔记本电脑。哦,是的,笔记本电脑的屏幕为 12.5 英寸,并且正如预期的那样,是全高清触摸屏。与其他笔记本电脑不同,C302 支持高达 2 TB 的可扩展 SD,这要归功于其 SDXC 兼容性。此外,笔记本电脑的开机速度非常快,可以连续使用 10 多个小时。它的电池寿命不受背光键盘的影响,背光键盘通常会消耗电池电量。谁最会使用这个如果您不使用需要很长时间才能打开的笔记本电脑,那么 Chromebook 就适合您。笔记本电脑需要几秒钟才能打开,您不必担心它的电池寿命。正如预期的那样,笔记本电脑是建筑师或房屋设计师的一个很好的补充,他们的职业生涯都是整天画设计。唯一的遗憾是它没有数字化笔。但是,您可以购买 Chromebook 的触控笔,但您必须花几美元。最棒的是触控笔,就像笔记本电脑一样,具有持久的电池寿命。它还与您的手机等其他设备普遍兼容。底线纠正手写笔故障,华硕 Chromebook C302 是一项值得投资的产品,特别是如果您喜欢绘图室设计或类似的东西。因此,我们将它推荐给任何正在寻找不花钱的笔记本电脑的人。最后的想法使用上述最好的绘图笔记本电脑,您有足够的选择可供选择。您所要做的就是使用适合您的笔记本电脑。所有这些都足够有效,因为它们具有强大的图形卡。您可以考虑定价、尺寸、纤薄、电池寿命或任何其他适合您的功能。归根结底,所有这些笔记本电脑都是运行各种绘图软件的最佳选择。因此,为您的绘图需求挑选合适的笔记本电脑吧。
有多种方法可以做到这一点,但最简单的不使用特殊插件的方法是绘制墙壁的轮廓,然后使用推/拉工具将它们挤出到墙壁的高度。请记住,墙壁有厚度。这应该是显而易见的,但我见过许多业余的“平面图”,墙壁画成单线。请务必使用约束(准则)和捕捉点以及尺寸的数字输入来制作准确的模型。还将您制作的所有内容分组。 SketchUp 将自动与任何相互接触的表面和边缘相交,除非它们位于不同的组中。顺便说一句:它不再是 Google SketchUp。 Trimble 几年前买的。
这取决于您要建模的内容!您不需要测量图纸。与您需要学习的其他内容相比,创建特定大小的几何图形的实际过程是微不足道的。单击以放置点,移动光标,然后键入尺寸,用逗号分隔。您可以键入单位。你甚至可以混合单位。例如,您可以选择矩形工具,单击以放置原点,然后键入(数字将出现在屏幕右下角的可视控制框中)2.5m,12″。这将为您提供一个长 2.5 米、宽 12 英寸的矩形。这很酷!设置单位更容易,因此您无需输入单位类型。要拉伸,请单击然后键入拉伸长度。您可以使用参考线来捕捉和定位它们,您可以按照您想要的方向拖动它们,然后键入尺寸。如果你想为建筑物建模,去 Archdaily 或 Dezeen 之类的地方,选择一个简单的场景,然后尝试建模。您需要计算尺寸,但这并不难。例如,大多数门高约 2.1m,宽约 900mm。它们会从世界的一个地方到另一个地方有所不同,但它们通常与这里并没有太大的不同。天花板高度通常至少为 2.4m – 对于标准住宅天花板。较大的房子有更高的天花板,但它们不太可能低于这个值。厨房单元高 900 毫米,深 600 毫米。商业单位是 700 毫米深。大多数沙发距座椅约 400 毫米。楼梯通常从 180 毫米高到 220 毫米高不等。住宅楼梯较高,商业建筑较低。胎面从 220 毫米到大约 270 毫米不等。你不能用最窄的踏板来使用最高的台阶。一旦掌握了标准尺寸,您就可以大致计算出房间的大小。计算尺寸本身就是一个很好的练习。一旦有了一些尺寸,就可以按比例绘制。
寻找汽车的蓝图。汽车几乎有你能想到的任何几何形状。这似乎有点挑战,但值得练习……试着在上面找到一些东西蓝图或类似的网站…sketchup 是一个很好且易于使用的工具,但如果您尝试进行 CAD 工作,我建议您不是最好的工具之一
老实说 – 如果你用谷歌搜索过这个,你会立即找到答案。您选择两个您知道预期尺寸的点,使用卷尺工具,然后单击一个角,然后单击另一个,然后输入您想要的距离。然后您将看到一个对话框,询问您是否要调整模型的大小。就这么简单。如果您只想调整一点大小,可以将几何图形组件化,将其保存到单独的文件中,然后保存主图。打开组件文件,调整大小并保存。然后打开原图,右键单击刚刚保存和编辑的组件,然后选择 Reload… 选项。
除了 Jim 的建议,您还可以选择要调整大小并使用“缩放”命令。这会在所选元素周围放置一个框,您可以根据拉动的手柄调整一、二或三个维度的大小。
这是我从程序员的角度努力想弄清楚的事情。需要什么软件?绝对是 3D 几何和用于处理和转换网格的适当高效算法。我怀疑涉及处理约束的编程。我相信软件对 3D 的态度会给我们带来“事物”定义语言,这与 HTML / CSS 不同,您可以指定事物的基本逻辑结构,例如。 “这个盒子有四个侧面,一个底座和一个盖子”或“这辆车有四个轮子”和一个自动布局引擎或多或少地将它们组合在一起以形成合适的尺寸。然后,您将使用等效的样式表来进一步提示您想要的额外几何约束。 “确保它适合在一起,并且侧面比高度长 4 厘米”。 “将第一对轮子与第二对轮子相距 2 米。”等等这是一种我认为会变得重要的思维方式。如何以参数化的方式进行设计,以便人们可以购买根据自己的要求定制的模型。
一项特定的技术不可能被“设定”为下一个颠覆性技术。所有这些预测都是……嗯,仅仅是预测。如果您真的想先睹为快,了解潜在的颠覆性技术,请阅读 Kevin Kelly 的 The Inevitable 和 Peter Diamandis 的 Abundance。我的意思是,没有人知道,而您只是将整个问题建立在一个完全的预测之上。如果您要求在未来获得回报的潜在有用技能进行投资,我的建议是自己努力。意思是,提高人际交往能力和你的性格。技术将呈指数级发展,能够操作该技术的人(包括工程师)将成为一种商品,对能够良好沟通和理解他人的人的需求将很大。如果您必须坚持 3D 打印相关技能,这些是您应该探索的一些 CAD 程序:Blender – 虽然 Blender 是一款非常强大(且免费)的软件,但它的界面有点深奥,需要一些时间来适应。 Blender 的功能是无与伦比的。它几乎可以做任何事情。如果你有足够的耐心爬过它陡峭的学习曲线,你也许可以加入只有 3D 打印大神经常光顾的行列。强烈推荐 – 特别是如果您计划长期进行 3D 建模。像 Blender 这样的软件最大的优势是它的自由形式建模能力,这比设计 3D 可打印的东西更适合动画和漂亮的渲染。最后,如果你打算使用 Blender,一个好的论坛是必须的。TinkerCad – 除了设计您自己的 3D 模型外,TinkerCad 还允许您导入和编辑 STL 文件。它也是完全免费的。当我第一次接触 3D 打印时,我使用 TinkerCad 在大约 30 分钟内设计了一个手机壳——这意味着它对初学者非常友好且易于学习。 TinkerCAD 还允许您轻松更改单位、导入/编辑/导出 STL 文件以及在标尺上输入笛卡尔输入以进行精确测量。如果您是 CAD 新手,Tinker Cad 是一个绝佳的选择。FreeCAD – FreeCAD 是一款开源、多平台且功能齐全的参数化 3D 建模软件,可为您在设计 3D 模型时提供极大的灵活性和功能。有很多内置测试/修复工具(实体测试、自相交测试、非两个流形测试)、内置脚本框架(用于编写自定义模块)和 CAD 软件中的大多数其他标准功能。我认为 FreeCAD 是最接近 Solidworks 的开源替代品。这无疑是一款非常强大的软件,专为具有干净界面的极客而设计。试试看。OnShape – OnShape 是一个基于云的 CAD 平台,由 Solidworks 团队的前成员设计 – 这解释了为什么它设计精良且易于使用(尤其是如果您以前使用过 Solidworks)。 OnShape 比 TinkerCAD 更先进、更强大,以至于它是无与伦比的。 OnShape 绝对是一个很好的解决方案。Rhino3D – Rhino 是一款出色的共享软件 CAD 程序(试用期为 90 天),可在 PC 和 OS X 中使用。可用于设计、修复原型和模型的自由形式 3D 建模工具令人难以置信。绝对是市场上最好的之一。请先试用有限功能试用版。Regard3D——听说过摄影测量吗?这是从多个角度拍摄物体并从中构建 3D 模型的想法。这是一个非常简洁的过程。 Regard3D 是一个出色的开源解决方案,在摄影测量方面非常强大。AutoDesk 123D – AutoDesk 提供的免费 3D 建模/设计软件,带有高级选项。具有基于 Web 和客户端的版本。 123d 最适合设计简单的东西。虽然 123d 是一个不错的 CAD 程序,但我个人在使用它进行复杂设计时经历了很多滞后和崩溃。如果您打算处理复杂的设计,我建议您不要使用 123d。但是,如果您能够胜任 AutoDesk 123D,那么您将非常适合使用 Fusion 360。SketchUp – Sketch up 是一款可靠的软件,但它的界面稍有欠缺,因为它有一点学习曲线。 SketchUp 的主要缺点是流形,它无法在本地制作实体。如果不添加插件,Sketchup 基本上是无用的。必备插件是 Solid Inspector 插件,它将帮助您相当准确地识别设计中的问题区域。我还推荐使用 [Cleaner Plugin],它非常适合清理杂散面和随机线条。最后,您需要 STL 导出插件才能以 3D 可打印格式导出您的设计。来自 The New Hobbyist 的 Chris 还提供了一份出色的 SketchUp 推荐插件列表。如果您计划出售您的 STL 文件,请记住 SketchUp 许可证可能不允许任何商业用途。3DF Zephyr – 需要从照片构建 3D 模型?这可能是从图片或照片中构建 3D 模型的最佳选择之一。 (称为摄影测量)。虽然该软件有许多版本,但它们都需要一些现金。在撰写本文时,似乎还有一个基于 Web 的免费版本(功能有限)。如果您正在寻找将照片转换为 3D 模型的免费替代方案,请尝试使用 AutoDesk 的 123d Catch。Fusion 360 – 如果 CURA 与 Fusion 360 同时打开,Fusion 360 会直接与 CURA 交互。您还可以为您选择的特定切片引擎导出 STL。不过,生成用于切片的 STL 有点令人沮丧。在导入一些示例 STL 后,我得到了一个无用的网格,并且他们基于云的文件保存时间比预期的要长得多。如果您选择使用 Fusion 360,我的建议是首先从 Fusion 360 的内置教程开始。他们实际上非常有帮助。 Fusion360 YouTube 频道也非常有用。DesignSpark Mechanical – 这是一款免费的 CAD 工具,旨在简化 CAD。该软件似乎针对的是花费大量时间建模原型的工程类型。虽然 DesignSpark Mechanical 不是最受欢迎的 CAD 软件,但我也没有听到任何关于它的负面消息。我能想到的唯一缺点是它不是跨平台的,只能在 Windows 上运行。OpenSCAD——如果你是 OpenSCAD 的新手,你的第一反应会是“这很奇怪”——这是对 OpenSCAD 完全可以接受的第一印象。 OpenSCAD 是使用方程和算法构建复杂设计的理想选择。程序员/工程师肯定会对 OpenSCAD 感到宾至如归。这个软件完全是关于基于开源语法的建模,这意味着,你用计算机语言描述你的模型,然后计算机渲染它。功能强大的软件。推荐的。Sculptris – Sculptris 是一款有趣(且免费)的软件,无法与我迄今为止提到的所有其他 CAD 软件相提并论。 Sculptris 的最大优势在于建模创意有机模型。我所说的“有机”是指动物、人类等。它与 ZBrush 非常相似。 Sculptris 本质上是最好的数字粘土雕刻。推荐的。Meshmixer – 被誉为 3D 网格的“瑞士军刀”,AutoDesks 的免费 MeshMixer 是一个很好的选择,尤其是手动添加支撑。顾名思义,MeshMixer 允许您在大量其他功能中拖放和混合网格。 MeshMixer 特别适合在打印前进行编辑和快速润色。 MeshMixer 也是跨平台的事实是一个好处。Autodesk Inventor – AutoDesk Inventor 是一款(昂贵的)软件,在机械工程师和 CAD 技术人员中非常流行,因此它绝对是一款功能强大的软件,可以完成工作。 Inventor 在高度复杂的设计方面也表现出色。 Inventor 本身也支持 STL,但最常用于减材制造方法。虽然学生可以获得免费许可证,但 Inventor 的价格相当昂贵。如果我要从上述所有建议中选择一两个建议,我会说学习 BLENDER 和 FreeCAD。安全旅行 ;)
if 部分非常不确定。看看你周围。有什么可以3D打印的吗?我们周围的大多数东西都必须满足一定的公差,千分之一英寸,由耐用的金属制成,具有光滑的表面光洁度,并且可以以非常低的成本和大批量制造。几乎没有任何东西开始有资格进行 3D 打印,而且成本肯定不会更低。在我周围,我看到钢笔、灯、电灯开关、墙壁、窗帘、书籍、书架、床、枕头。这些东西中没有一件可以3D打印,或者如果可以,它的成本将是它的十倍并且不会那么好。3D 打印对于一些非常小的领域来说非常棒——原型、一些奇怪的飞机部件……嗯,我想不出别的了。
在拥有一台打印机并从中获得不那么破坏性的利润 2 年后,这些是我必须掌握的技能:3D建模。欢迎任何可以输出可靠 STL 的 CAD。 Openscad 是我的主要主力。 Blender、FreeCad 和 SolidWorks 用于更复杂的设计。专有程序具有更好的功能和支持,但开源 CAD 变得更好并且使用大致相同的工作流程。制作用户可编辑的参数化 CAD 文件。 Openscad 是唯一的选择,因为源文件是可读文本。了解如何真正使用 3d 打印机。艺术家制作的模型通常无法很好地打印出来,因为它们需要难以去除支撑或过于精细的细节。了解如何旋转打印件以及如何排除打印不良的问题主要是通过经验学习的。机械工程。公差、力的动量和其他相关概念可以方便地制作工作模型。营销。因为您可以打印精美的作品,但如果没有人想要它们或不知道您制作它们,它们就不存在了。社交媒体上带有 3d hubs 或 Etsy 登陆页面的照片是一个很好的方法。实际制作 3d 打印机。供消费者使用的商业 3d 打印机要么昂贵,要么不可靠。了解它们的工作原理可以帮助您修复、预防或解决堵塞问题。 RepRap 打印机可以用很容易从中国获得的组件制成,成本低廉,并且在质量和可靠性方面可以胜过昂贵的打印机。精炼塑料。打印出来的物体总是有粗糙的外表面,所以它们需要平滑。最大的赏金在于原型产品。要获得这些工作,您需要一台具有快速打印功能的可靠打印机和一台速度慢的高质量打印机来制作最终的主模具。需要 3d 建模。实际收入是 300–1000 欧元/月。

-在照片中,一个用openscad制作的机器人的专业品质模型-可以收集稳定数量现金的较小领域是制造小玩意,如持有人、简单的珠宝、时尚物品、玩具、可动人偶等。每月赚取 50-500 欧元很容易,但除非您投资于广告,否则很难将其作为完整的工作。

-谁想要双面乐高? *蟋蟀*最后,按需定制件和维修件可能是打印机最显着的用途。这里的目的是拯救其他破碎的东西。收益难以量化,但随着时间的推移很容易为 3d 打印机的投资提供回报。

– 用于延时摄影的定制手机支架通过谨慎的投资、网络和营销,您可以轻松获得超出我大致估计的收益。例如,2k€ DLP 树脂打印机可能适用于产品原型或珠宝的最后步骤,但由于树脂易碎,因此完全不适合维修。那么 300 欧元的 Prusa I3 套件可能适用于家庭和业余爱好,或者作为评估是否值得升级部件或购买商业打印机以扩展业务的起点。
它的主要用途是创建建筑施工文件。例如。绘制墙壁、地板、门、窗、天花板、家具、卫生配件、服务设备等。然后获取布局图、剖面图、立面图、3d 视图等作为输出,以便建筑承包商可以根据这些实际建造它。从这个意义上说,它与其他 CAD 程序(其中一些)类似。它甚至对每个视图都有实时引用,例如在平面图上画一条剖面线,现在那里有一个剖面视图,移动该线,剖面会更新以适应。调整截面的范围和线调整。很少有 CAD 程序能够做这种事情 – 至少在没有一些严肃的插件的情况下(例如 Architecture Desktop 而不仅仅是 AutoCAD)。

然而,它走得更远。每个单独的部分(称为元素)都具有可以调整的属性,其中一些甚至可以改变其形状(称为参数化建模)。这些也可以用来安排事情。这就是它开始与所谓的建筑信息模型(或 BIM)联系在一起的地方。但这些时间表不仅仅是价值列表。它们是实时文档。您可以在其中一个视图(平面图、剖面图、3d、立面图等)中更改内容,也可以直接在时间表本身上进行更改,并且所有其他视图中的值也会更新。这包括选择不同的类型、调整影响其形状的参数等。

根据输入到这些参数中的值,可以安排成本和施工时间等事项。把它变成所谓的 4D 或 4.5D。当您也开始向其中添加相位时,它开始接近成为 5D 建模工具。虽然我可能更愿意将 NavisWorks 用于该特定部分(幸运的是这两个程序之间有直接的导入/导出)。这意味着您实际上可以通过动画可视化构建建筑物的过程是如何继续进行的,无论您认为多少步骤都是值得的,方法是分成更多阶段。它还具有其他功能。例如。它包含一个 3D 渲染引擎,以允许生成照片般逼真的视图(例如,在向客户展示时)。甚至一些插件允许通过图形卡进行渲染,从而提供类似于第一人称游戏穿过设计建筑(例如 Enscape)的实时演练/飞行体验。


它还有一个称为“massing”的功能,它是一种快速通用的形状绘制工具,其工作方式类似于您在 SketchUp 中获得的功能。然后这些质量可以用于一些计算,如建筑面积、墙壁尺寸等。实际的建筑元素可以应用于它们——例如。将墙壁放置在侧面,将地板放置在水平部分

有效地 Revit 试图成为记录建筑物所需的所有东西的一站式商店。它完成了建筑师的大部分工作,以及结构工程师、管道、暖通空调、电气、消防等。它不足的一件事是土木工程(例如土方工程和道路),尽管有插件(如 SiteWorks)这使得其中一些更容易,尽管我可能仍然会在 Civil3D 之类的东西中这样做。
定义“最佳”;)我更喜欢 OpenSCAD 和 OpenJSCAD,因为我是程序员。我可以编写 SCAD“程序”,以某种“编程语言”重用“功能”。之所以有引号,是因为“函数”实际上在 OpenSCAD 中被称为模块等等。更好的是,还有图书馆!可重用的参数化函数,使您成为现实生活中的真实对象。迷人。这是我写的一个模型:

更大的风扇?增加这个变量。更宽的螺丝?增加那个变量。超级简单 – 如果你知道如何编码。不是程序员?那么对不起,不能推荐我自己没用过的东西。
这在很大程度上取决于您如何定义“免费”。Fusion360 是一个了不起的工具。它可免费用于非商业/爱好用途,但您不拥有它。他们可以随时更改许可证。换句话说,它是一个免费许可证。对于真正的“免费”,即开源产品,OpenScad、FreeCad 或 Blender 都是可选的。请注意,没有一个功能可以与 F360 的功能集相提并论。
让我们从第一个误解开始。您不设计 STL 文件。 STL 是其他东西的三角剖分或网格导出。根据软件,它从表面或实体模型 (MCAD) 或体素或四边形网格模型(数字雕刻和/或动画软件)导出和转换也就是说,如果您是左脑工程类型,请查看 fusion 360 或任何免费 cad 软件包。大多数都在范围和复杂性级别上受到限制,但它们是免费的。如果你是一个右脑的艺术类型,那么看看像雕塑家或搅拌机这样的东西。同样,范围有限,但你得到的是你所支付的。
在我特定的工作环境中,当涉及到申请人时,我们会考虑 3 个解决方案。如果您在这三个选项中的任何一个方面都做得很好,那么您可能会做得很好。显然,如果您更熟悉 Inventor 或 Solidworks 之类的东西,那是一个加分项,但由于不是每个人家里都有完整的 CAD 工作站来保持他们的技能,这些都是很好的途径。小叮当优点:非常直观的界面,不存在的学习曲线,令人惊讶的强大,没有付费墙缺点:不能完全动摇其作为儿童玩具的形象,有些功能很奇怪(代码块、乐高模式),属于 Autodesk 系列,有时无法与其他应用程序配合使用(导入)因此,曾几何时,Autodesk 有一个名为 123D 的建模程序,它震惊了整个房子。它当然不是 Inventor 或 AutoCAD,但它有一个非常强大的工具集和一个方便的界面。我使用它的次数太多了,我真的在里面做梦,醒来时不仅想到了设计,而且还有一个完整的工作流程将它们组合在一起。可悲的是,Autodesk 决定与它的一些兄弟姐妹一起废弃该应用程序。这主要是为了推动 Fusion360,同时也是为了减少产品目录中的一些冗余。因此,它的一些功能不久前被迁移到相当大的 Tinkercad 更新中。这主要体现在更精确的控制、一些添加的快捷方式以及整体上更加努力地摆脱其“婴儿的第一个 3D 程序”形象的形式。OpenSCAD好处:疯狂的低系统要求,不基于浏览器,由于参数化功能,有利于重复设计缺点:界面迟钝,可能只适用于小型项目我不喜欢这个节目,但我尊重它。它看起来几乎与 2000 年我在 iMac 上使用的 3D 图形计算器程序一模一样,如果知道那里有一些历史,我也不会感到惊讶。这几乎是开源的缩影。这意味着简单,但并不容易。该界面是基于文本的,使用一种编程语言方法。如果 Tinkercad 就像一桶乐高积木,你可以在需要时像橡皮泥一样塑形,那么 OpenSCAD 本质上是一样的,只是你通过电话告诉别人如何处理他们,同时偶尔从街对面的窗户向外看他们的客厅……和你通电话的人几乎没有常识,需要细致入微地向他们描述的一切。这可能有点极端,但很明显,这是考虑到代码迷,非常以左脑为导向的抽象点。也就是说,这东西是多么的裸露和不臃肿,这是非常可敬的。如今,对于免费软件来说,不连接到浏览器是如此罕见,因此您不必担心受制于其他人的服务器来完成您的工作。如果你能掌握语法,那么有一些非常实用的功能可以让你对极其微小的细节拥有惊人的控制力和自由度。我们的一个人建立了一个系统,我们所要做的就是输入一些数字,然后弹出一个完美定制的部分。使设计具有细微差异的多个零件变得轻而易举。如果您想进行非常实验,一些用户已经编写了随机或程序生成的模型,例如未来/外星城市。如果回到基于浏览器的解决方案不会打扰您,但界面会打扰您,那么 Tinkercad 和 OpenSCAD 之间有一个愉快的媒介,称为 BlocksCAD。它使用代码块来简化所有括号和分号,然后让您选择在代码中查看它,甚至如果您需要让自己快速开始,甚至可以将其复制粘贴到 OpenSCAD 中。Sketchup免费优势:行业认可、庞大的粉丝群和乐于助人的社区缺点:不像完整套件的精简版那样完全“免费”,不擅长对小细节进行建模,Sketchup 是一只奇怪的鸭子。一个错综复杂的发展历史,充满了急转弯和比鞋匠的惯例更多的硬塞,使它有点像一个万事通的大师。重要的是要记住它本质上是架构软件。它适用于更大规模的设计。如果您想在新地方规划家具,这可以满足您的要求。如果您想设计您的小屋度假胜地,那么您就掌握得很好。如果您想设计一个可以在 Ninjaflex 中打印出来的智能手机外壳……您可能想知道如何使用此功能完成任何事情。在您的尺寸(~2mm,相对于 2.2mm)前面看到“半径太小,无法圆弧”或波浪线的错误消息并不少见。实际上推荐的是放大你的模型(比如,放大十倍),然后在你完成后缩小模型。英制尺寸更宽容一些,但在 3D 打印方面你仍然会碰壁。基本上,它对 3D 打印来说是好的,但对它来说不是很好,这与它可以做的所有其他事情相平衡。我见过人们用它设计机械和宇宙飞船。甚至一些漫画家也用它来制作背景。总体而言,简短的回答是最适合您的。所有这些应用程序都有其优点和缺点,优点和缺点。有些人会推荐 Blender,我不能因此而责怪他们。如果您喜欢更有机的形状和雕刻模型,可以选择 Sculptris、SculptGL 和 Leopoly。如果我在余下的日子里只能选择以上 3 个中的一个来使用,我可能会选择 Sketchup,因为它有一些扩展和插件,尽管这已经进入了付费版本。尽管如此,即使没有它,它也有一些在 OpenSCAD 或 Tinkercad 之类的软件中不具备的简洁功能,使其具有优势。
3DOrchard 专门用于创建 stl 模型,您无需下载任何内容,因为它在您的浏览器中运行。如果您学习如何使用草图工具,您可以快速获得结果。任何 3D 软件都需要花费大量时间来理解并且需要投入。我会把它比作学习中文。